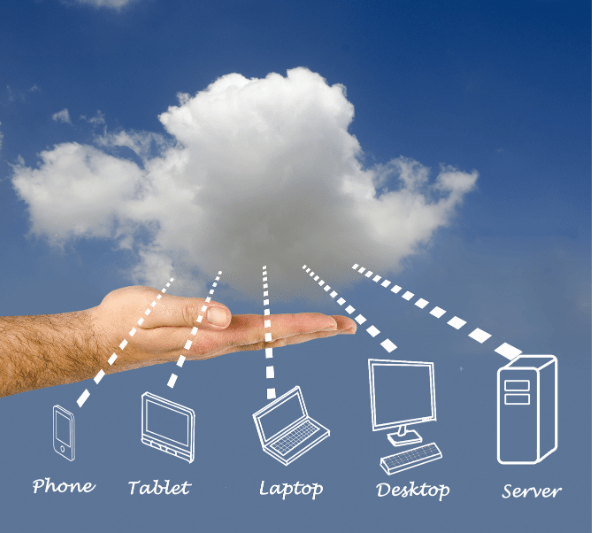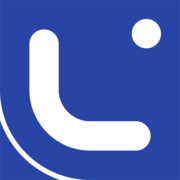Wenn auf deinem Mac oder deinem Windows-PC der Speicherplatz voll ist, dann geht nichts mehr. Daher solltest du diesen gut verwalten, Datenmanagement betreiben und deine Daten am besten in der Cloud speichern. Hierfür gibt es beim Mac die iCloud, beim Windows-PC die Microsoft OneDrive und Google Drive.
Doch auch wenn du deine Daten bereits in der Cloud speicherst, wie optimierst du den Speicherplatz in der Cloud? Wir haben dir hier Tipps für iCloud, OneDrive und Google Drive zusammengestellt.

Apple iCloud Speicher optimieren
Wenn du ein iPhone, iPad oder einen Mac hast, wirst du deine Daten in der iCloud sichern. Doch was machst du, wenn der Speicher voll ist? Du kannst mit einem Upgrade den Speicher erweitern oder deinen iCloud-Speicher optimieren.
Der Speicher der kostenfreien Apple iCloud ist auf 5 Gigabyte begrenzt und eignet sich hervorragend für regelmäßige Backups, Foto-Synchronisation und den Datenaustausch.
So gehst du vor:
Beschränke den Umfang des Backups
Dein iPhone macht automatisch Daten-Backups und legt diese dann in der iCloud ab. Diese sind immer recht groß und nützen dir nichts für deinen Alltag. Daher empfehlen wir dir, die Backups über iTunes zu machen und auf einer reellen externen Festplatte zu speichern. So sparst du Cloud-Speicher.
So beschränkst du den Umfang deines Backups in der Cloud:
- Gehe in die „Einstellungen“ deines iPhone
- Tippe auf die Apple ID ganz oben
- Wähle in der Geräteliste dein iPhone aus
- Tippe auf „iCloud-Backup“
- Deaktiviere das automatische Backup über den Schieberegler
- Bestätige, dass du das Backup wirklich ausschalten willst
- Wenn sicher der Schieberegler von grün auf grau färbt, dann ist das Backup deaktiviert worden.
Da das Ausschalten der automatischen Backups, die bisherigen noch nicht aus der iCloud löscht, musst du sie nun löschen.
Lösche E-Mails, Dokumente und Fotos aus der iCloud
Dafür gehst du wie folgt vor:
- Gehe in die „Einstellungen“ deines iPhones
- Tippe auf die Apple ID ganz oben
- Tippe nun auf „iCloud“
- Wähle jetzt „Speicher verwalten“
- Hier findest du alle Arten von Dateien, welche du in der iCloud gespeichert hast. Wenn du die jeweilige Art anwählst, dann kannst du die Daten entfernen.
Aber Vorsicht: Sie werden dauerhaft aus deiner Cloud gelöscht!
Deine Daten im OneDrive optimieren
Du kannst deine Daten im Microsoft OneDrive verwalten, wenn du einen Windows-PC hast. Du kannst unter Windows jederzeit auswählen, dass deine Dateien automatisch im OneDrive gespeichert werden. So sparst du Speicherplatz auf deinem PC.
Lege den Speicherort deiner Dateien fest
Du kannst in Windows jederzeit den Standardspeicherplatz ändern und deine Dateien standardmäßig im OneDrive sichern lassen:
- Öffne die OneDrive-Einstellungen
- Wechsle auf die Registerkarte „Synchronisieren und sichern“
- Wähle „Sicherung verwalten“ aus
- Hier kannst du jeden Ordner mit der Meldung „Nicht gesichert“ auswählen und „Speichern im OneDrive“ auswählen
Wenn du das Sichern eines Ordners beendest, dann verbleibt die Datei auf dem OneDrive. Wenn du „nur OneDrive“ auswählst, dann gibt es auf deinem PC nur eine Verknüpfung und die Datei ist nur auf OneDrive gesichert. Du kannst Dateien und Ordner auch immer manuell auf deinen Computer verschieben, um so den Speicherplatz zu verwalten.
Dateien im Google Drive Speicherplatz verwalten
Wenn du ein Google Konto hast, dann steht dir Speicherplatz für Google Drive, Gmail und Google Fotos zur Verfügung. Wenn hier dein Speicherlimit erreicht ist, dann musst du entweder upgraden oder deinen Speicher optimieren, indem du Speicherplatz freigibst.
Du kannst auf Google Drive ganz einfach Speicherplatz freigeben, hierfür verschiebst du die zu löschenden Dateien in den Papierkorb und leerst den Papierkorb. Dann hast du wieder mehr Speicherplatz. Auch gibt es die Funktion Speichermanager. Hier kannst du mit einem Klick den E-Mail-Papierkorb und E-Mail-Spamordner sowie den Papierkorb auf Google Drive leeren. Auch kannst du im Speichermanager große Elemente der E-Mails löschen und große Fotos löschen.